Do you need to use an old program on your new Windows 11 or 10 computer, but it’s not working because something called .NET Framework 3.5 is missing? Don’t worry! You can fix this by installing this software, even if you don’t have internet.
We’ll show you how to do it using a tool called DISM. This works for Windows 11, 10, 8.1, and 8. Let’s begin and install .NET Framework 3.5 without needing the internet!

Credit: Microsoft
How to Add .NET Framework 3.5 Offline and Use Old Programs on New Windows Systems
Microsoft’s Framework software is like an extra piece needed by some old programs to work right. If you’re using a new system like Windows 10 or 11 but you need to run older software, you’ll probably need to add DotNet 3.5.
Adding this framework lets you use software or games made for older systems like Windows 7, even on your new one. This is super handy if you still need those old programs that the makers don’t support anymore.
To add .NET Framework 3.5 without an internet connection, you usually need your installation media. But if you’re offline, you can still do it with something called the DISM tool.
If you need DotNet 3.5 for many computers or cannot obtain an ISO file, you can download our offline package. Just go to the article linked below, pick the right package for your system, and download it. This will save you time and make the whole setup much more accessible.
How to Install .NET Framework 3.5 Step by Step without Internet
After downloading the package, follow these steps to set up .NET Framework 3.5 using the offline strategy.
- To check your host system version, press the Windows and R keys together on your PC’s keyboard. This will open the Run dialog box. In the Run box, type the command “winver” and press enter. This will display a window with your Windows version and build number information.
- To find out what version of OS you have, you can use the Run window. Just open it up, type in ‘winver,’ and press Enter. Then, it’ll show you which version of Windows is on your device.
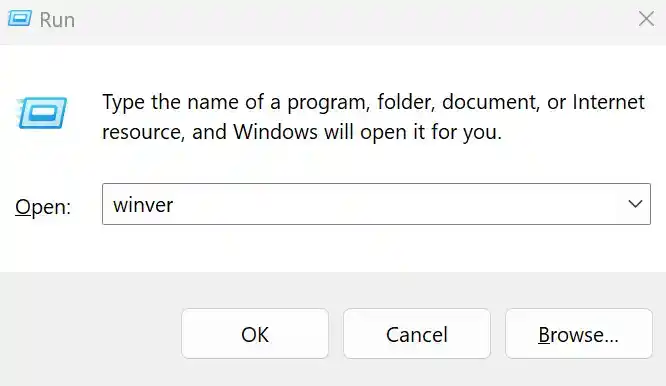
winver
- When you go to the ‘About Windows’ window on your PC, you’ll see the Windows 11 title and logo at the top. To see the exact version of Windows on your computer, go to the ‘Version’ section in that window. There, you can find and remember the current OS build number.
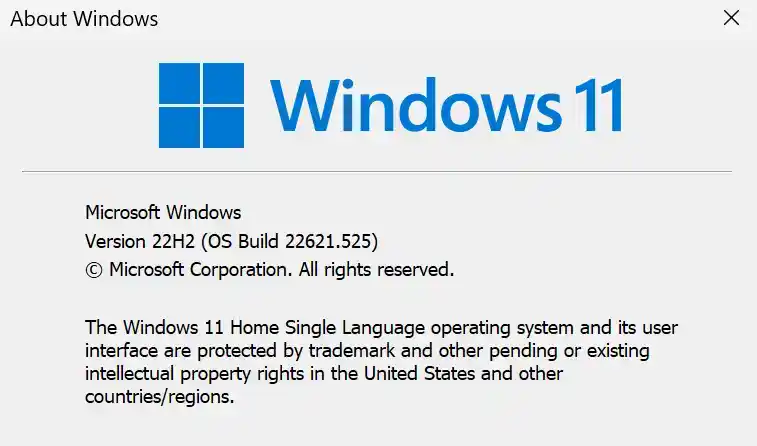
For example, Version 22H2 (OS Build 22621.525)
- Download the offline .NET Framework 3.5 package from the table based on your build number.
- To give an EXE file more power, you should right-click on it and choose “Run as administrator.” You can do this from your desktop or wherever the file is kept.
- To start configuring, find the “Install” button in the wizard and click it. This will begin putting the DotNet installation stuff into a particular place on your computer. You’ll see where it’s going while it works.
- Once the wizard finishes preparing the files, the DISM tool will pop up on its own and start installing the DotNet package. Just stay where you are and don’t do anything. Wait for items to sort themselves out.
- When you see the message on the screen that says “Press any key to continue” after the DISM tool has completed the installation, press any key and close CMD.
- You can make sure you’ve installed DotNet 3.5 by looking in the “Turn Windows Features On or Off” section. You can also open Regedit and check the versions from the NDP location.
HKEY_LOCAL_MACHINE\SOFTWARE\Microsoft\NET Framework Setup\NDP
Conclusion
To sum up, putting .NET Framework 3.5 on your computer without the internet can be tricky. But with our offline package and the DISM tool, it’s easy! This is handy if you’re using old programs on Windows 11 or 10.
Just follow the steps we’ve given, and you’ll have DotNet 3.5 installed. Then, you can enjoy using your favorite old software or games. Make sure to check your system’s build number before downloading the offline package, and follow the instructions closely to make sure it all goes smoothly.
If you want to make your PC work better, you might like our article about what RAMDisk is. It’s a fantastic tool that can make your computer faster by creating an extraordinary drive in your RAM. You can put stuff you use a lot in this super-fast space, which makes your computer load things much faster.
